ノートパソコンで外付けマウスを使っていると、タッチパッドの誤操作が地味にストレスになりますよね。
調べてみると、「マウスのプロパティ」→「デバイスの設定」から無効化できると書かれている記事が多いですが――
僕のパソコンには「デバイスの設定」なんてない!!
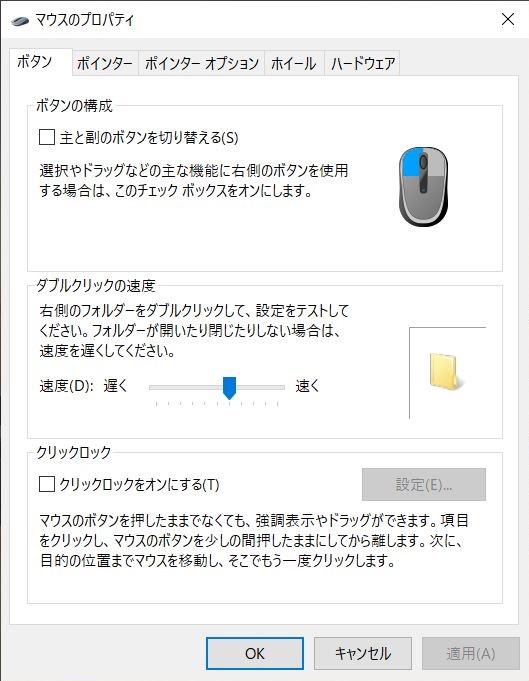
注意事項:この方法はやや強引な手段です
この方法は、あえて誤ったドライバーを割り当ててタッチパッドを無効化するという、ややトリッキーなやり方だそう(詳しいことはわからん)。
- 外付けマウスを外してもタッチパッドは動きません
- 元に戻すにはドライバーの再設定が必要(※手順がやや複雑)
もし不安な方は、こちらの記事でも簡単に無効化できる方法があるので、先にこちらを試して、ダメならこちらの方法でやってみてください。
タッチパッドを無効化する方法
ステップ1
- 画面左下の「スタートボタン」を右クリックし、「デバイスマネージャー」を選択
- 「マウスとそのほかのポインティングデバイス」を選択(マウスとタッチパッドのデバイス名が表示される※)
- 「PS/2互換マウス」を右クリック
- 「ドライバーの更新」を選択
※画像では「HID準拠マウス」と「Synaptics SMBus TouchPad」と表示されていますが、以前は「HID準拠マウス」と「PS/2互換マウス」と表示されていました。
ステップ2
- 「コンピューターを参照してドライバー ソフトウェアを検索」を選択
- 続けて「コンピューター上の利用可能なドライバーの一覧から選択」をクリック
- 「互換性のあるハードウェアを表示」のチェックを外す
- 下にスクロールして「標準マウス」の中から「標準シリアルマウス」を選択
- 「次へ」をクリック
- 警告が出るが気にせず続行し、指示に従い再起動する
これで設定は完了。
設定が完了しているか確認する方法
再起動後、「デバイスマネージャー」を再度開いて、
- 該当のデバイス名が「標準シリアルマウス」に変わっている
この状態なら、タッチパッドは事実上無効化されています。
補足と注意点
- この方法はやや強引な手段なので、将来的に問題が出る可能性があります
- 実際、使っている途中に突然タッチパッドが復活する…なんてことも実話)
そのため、安定してタッチパッドを無効化したい場合は、こちらの方法を試してみることをおすすめします。

ノートパソコンのタッチパッドが無効化できない?「デバイスの設定」がない場合の対処法①
「マウスのプロパティに“デバイスの設定”がない…」そんな時でもタッチパッドを簡単に無効化できる方法をご紹介。Synaptics未表示の対処法や代替手段も解説。

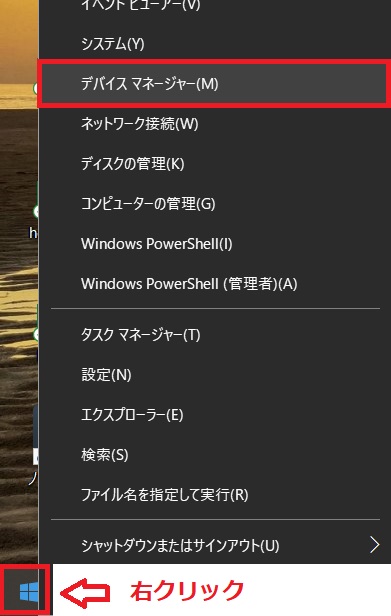
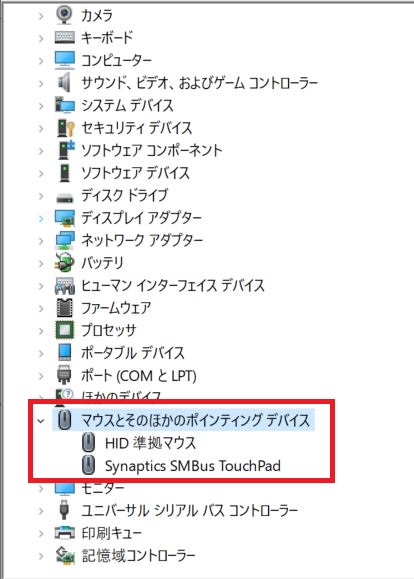
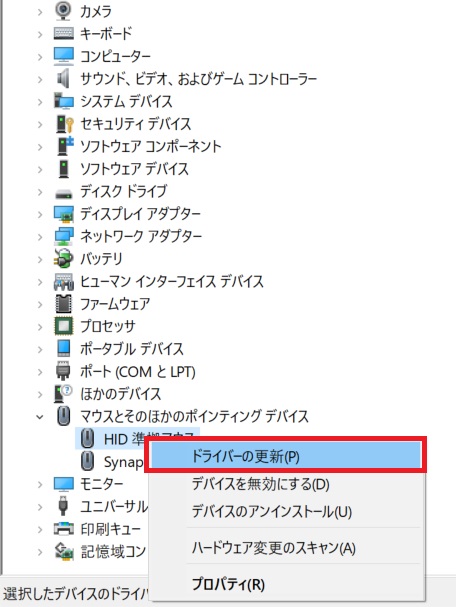
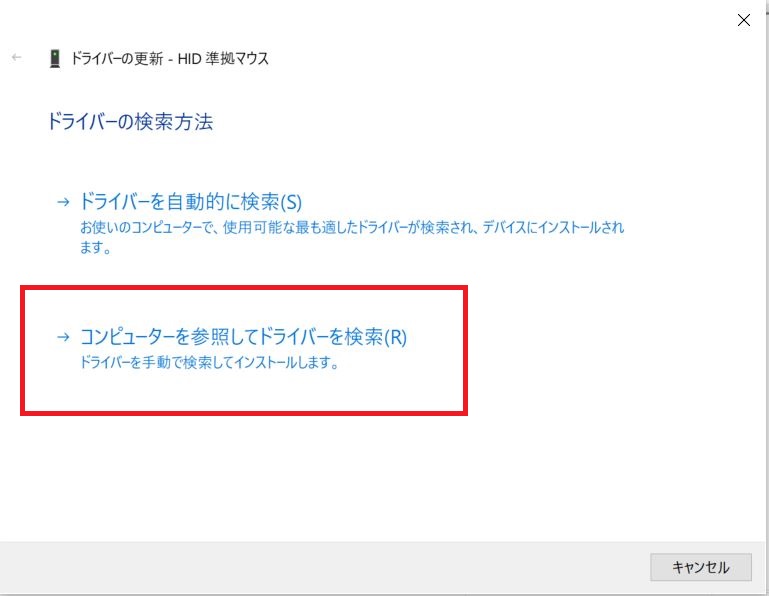
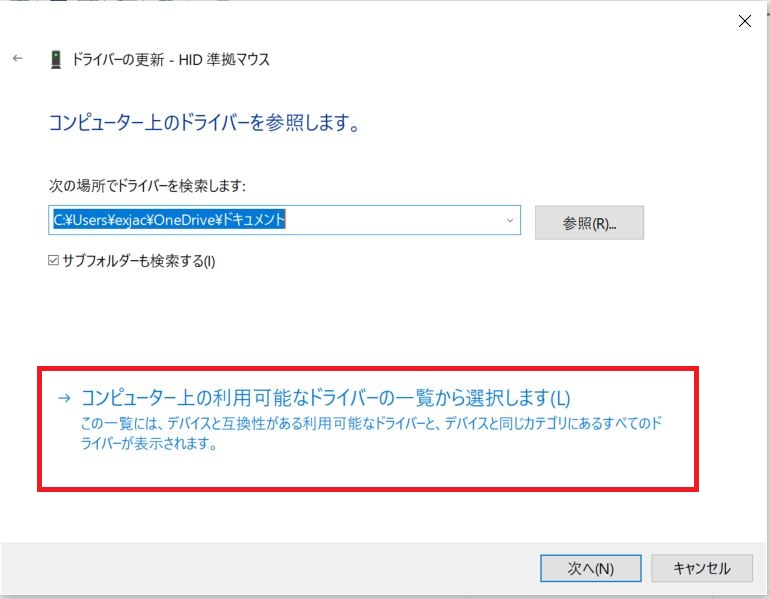
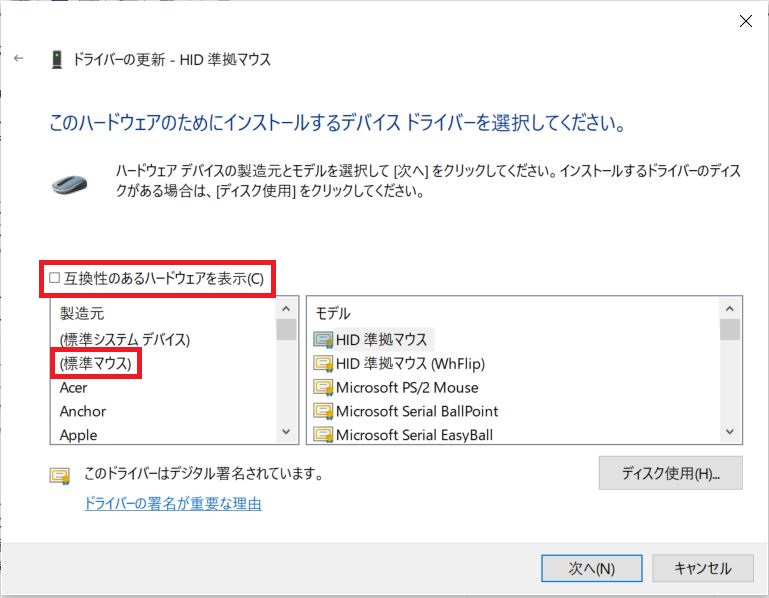
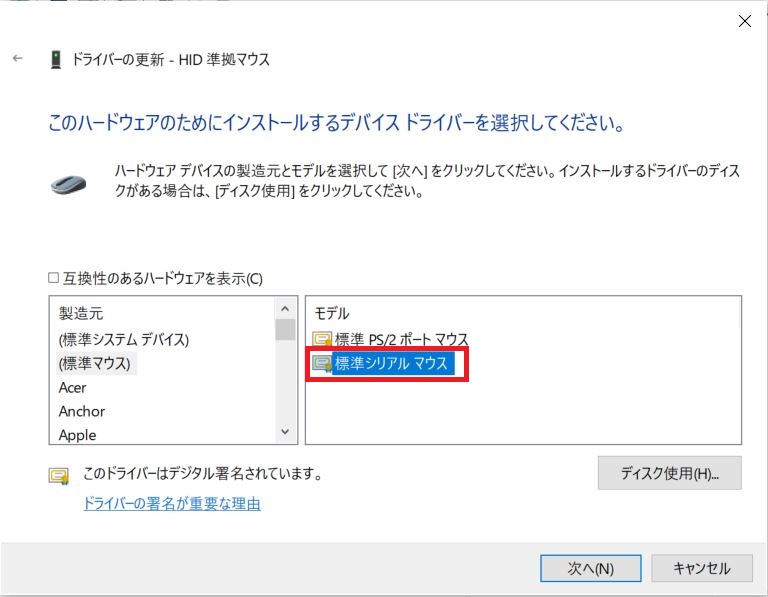
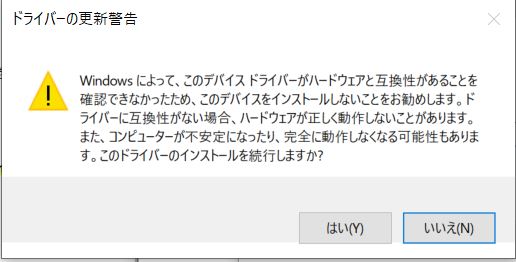


コメント