ノートパソコンのタッチパッドを無効化する方法を調べると、、マウスのプロパティの「デバイスの設定」という項目からできると書かれている記事が多いですよね。
しかし、僕のパソコンでは下の画像のように、「デバイスの設定」がありません!
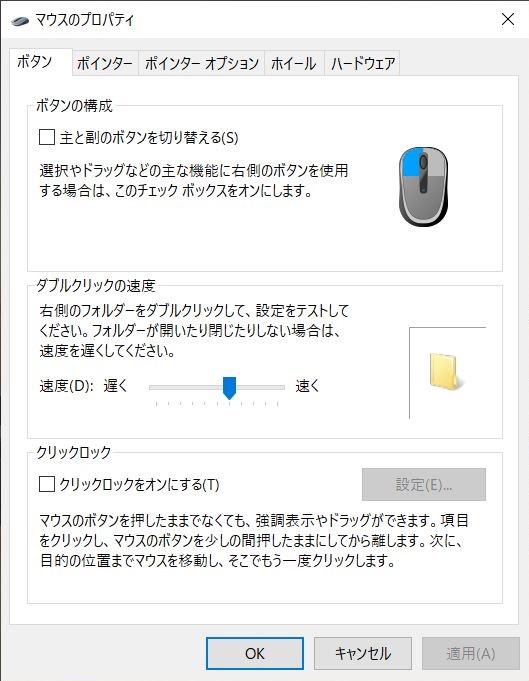
こっちは無効化したいのに、一体どうすればいいのだ?!
と思って調べるうちに1つの方法を発見したので、備忘録として残しておきます。
なお、この方法はタッチパッドのドライバーに「わざと間違ったものを割り当てて強制的に無効化する」ようなので、マウスのUSBを取り外してもタッチパッドが機能しません。
元に戻すには元々のドライバーを選択しなおして再起動すればいいとのことですが、僕はイマイチやり方がわからないので、その際は自力でどうにかしてください(自己責任でよろしゅう)。
※別の方法で簡単に無効化できる方法があったので、先にこちらを試してください。
タッチパッドを無効化する方法
まずは画面左下のスタートボタンを右クリックして、「デバイスマネージャー」を選択します。
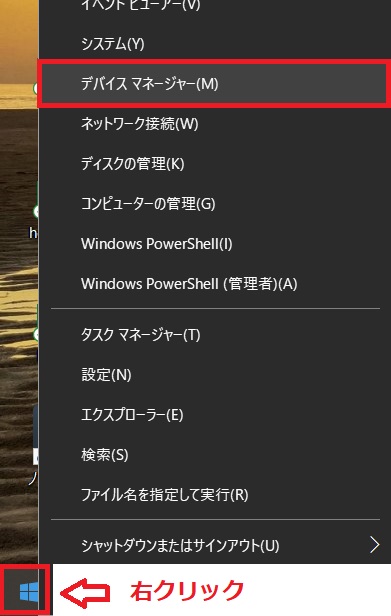
次に、「マウスとそのほかのポインティングデバイス」を選択。
すると、マウスのデバイス名とタッチパッドのデバイス名が表示されます。
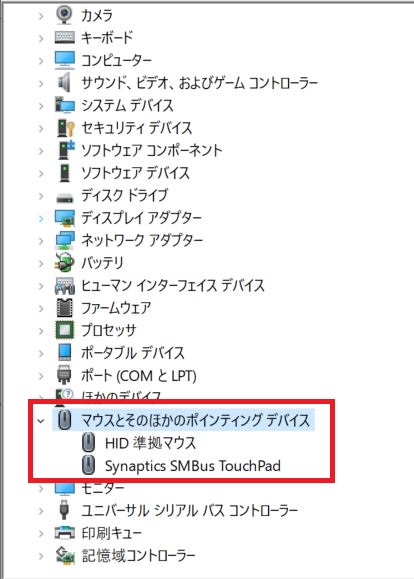
画像では「HID準拠マウス」と「Synaptics SMBus TouchPad」と表示されていますが、以前は「HID準拠マウス」と「PS/2互換マウス」と表示されていました。
何も触っていない場合、おそらく「PS/2互換マウス」となっているはずなので、それを「右クリック」します。
次に、「ドライバーの更新」を選択します。
(画像はHID準拠マウスで進めています)
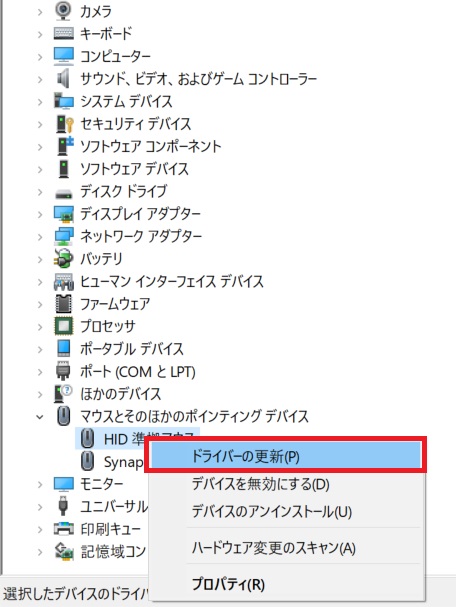
続いて、「コンピューターを参照してドライバーソフトウェアを検索(R)」をクリック。
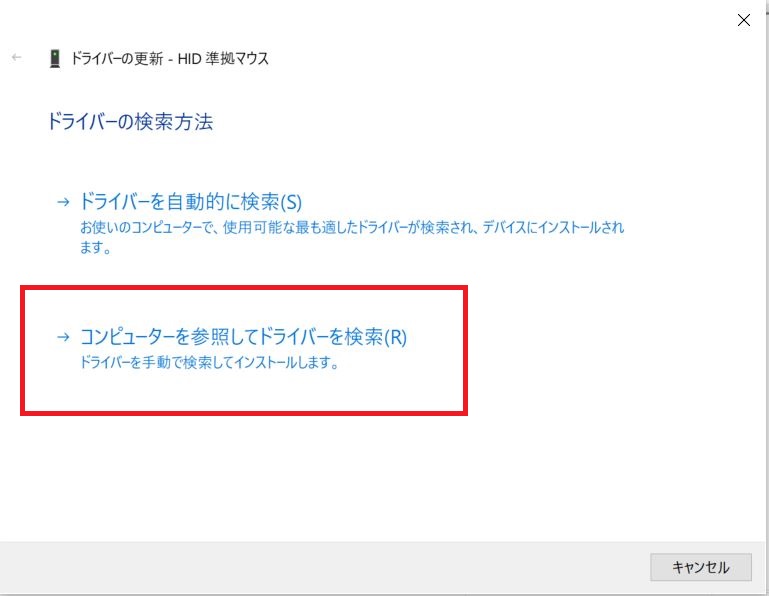
続いて、「コンピューター上の利用可能なドライバーの一覧から選択します(L)」をクリック。
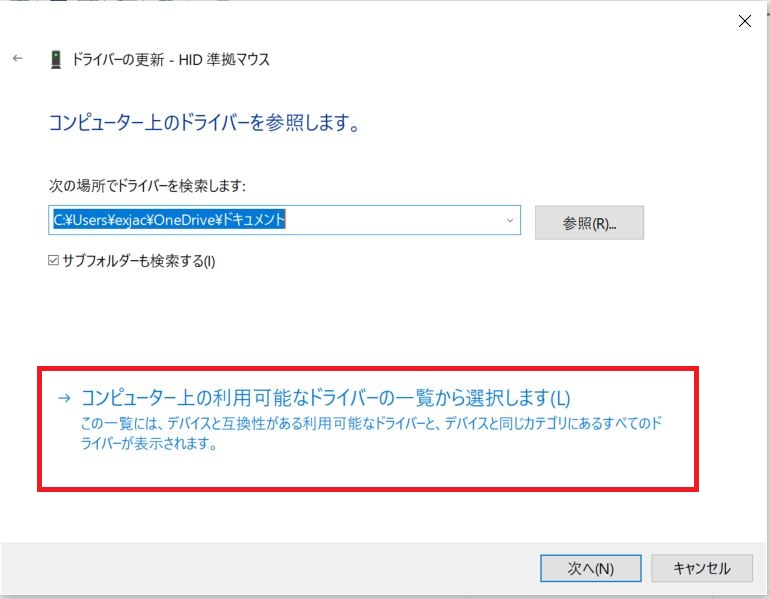
続いて、「互換性のあるハードウェアを表示(C)」のチェックを外し、その下枠を上にスクロールして「標準マウス」をクリックします。
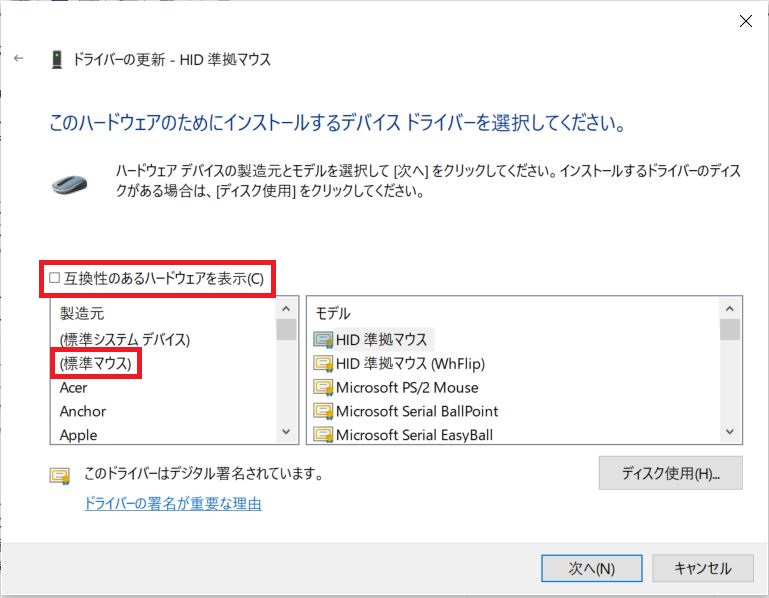
続いて、「標準シリアルマウス」を選択し、次へをクリックします。
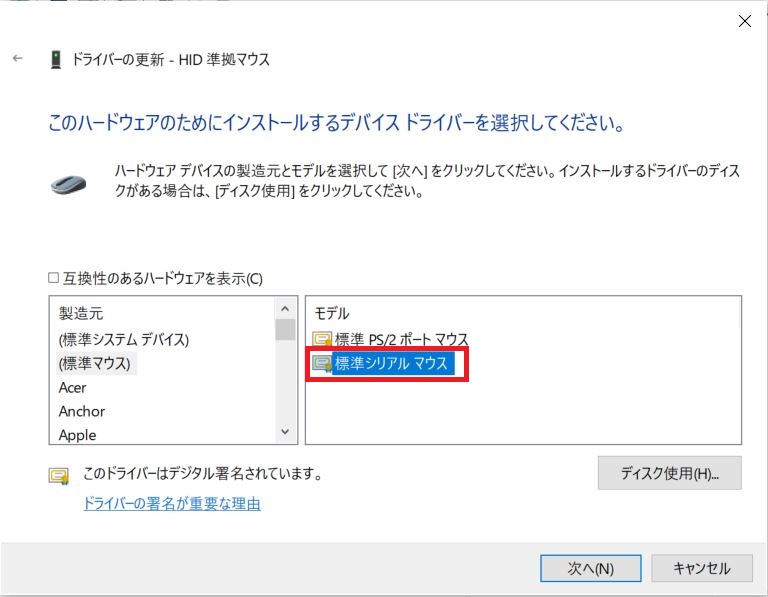
警告のようなものが出ますが、「はい」をクリック。更新された旨の表示画面を閉じ、再起動を促す指示に従って再起動してください。
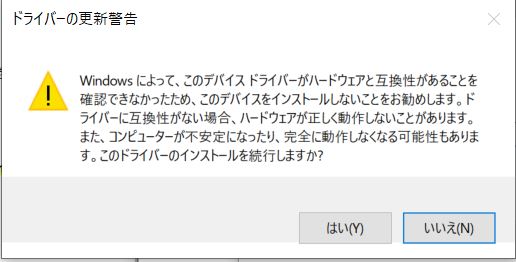
これで設定は完了。
マウスとそのほかのポインティングデバイスが「PS/2互換マウス」から「標準シリアルマウス」に変更されていればOKです。
まとめ
これでタッチパッドの無効化ができるかと思います。
ただ、この方法で無効化していると突然タッチパッドが有効になることがあります。パソコンを起動したら…ではなく、使っている最中にいきなりですよ。笑
そのときも同じ手順で無効化できましたが、もっと簡単な方法で今のところバグもなく無効化する方法も分かったので、もう1つの方法で無効化するほうが良さそうです。



コメント