ネット上でビザの申請ができるESTAですが、その申請方法は控えめに言って「クソややこしくて面倒くさい」です。
悪戦苦闘しながら最後まで記入できたものの、メールアドレスを入力する箇所はかなり苦労しましたね。
同じく申請するのに困っている方も多いかと思いますし、ここではその解決方法と申請の仕方を紹介していきます。
メールアドレスがエラー・大文字になる問題
最初に個人情報を入力するとき、メールアドレスを入力してもその部分が「入力必須項目です」となり、次へ進めなくなりました。

画像のように、エラーになるときは「電子メールアドレス」と書かれている部分と、「入力したアドレスが被った状態」になります。
何度も検証した結果、原因は僕の場合おそらく、アドレスを「PCの辞書登録をした単語で入力したこと」かと思われます。
僕はアドレス入力を辞書登録しており、その方法で入力したときは必ずエラー状態に。ただ、「一文字ずつ入力」もしくは「アドレスをコピペ」した場合、文字が被らず次へ進むことができました。
アドレスは自動的に大文字になりますが、大文字のままでも大丈夫なので気にせず進めてください。
一度エラーになった状態だと何をしても直らなかったので、その場合はページを閉じて最初からやり直す必要がありそうですね。
なお、携帯のキャリアメールでは登録できないので、フリーメール(GmailやYahoo!メールなど)を用意しておきましょう。
これで解決できない場合は、申し訳ないですがお力になることはできません。自力で頑張れ!
住所・電話番号の注意点
これらの入力も、最初は少し戸惑う箇所でした。
まず、住所は日本とは逆の順に記載します。実際に僕が申請したときはこのような感じで入力。
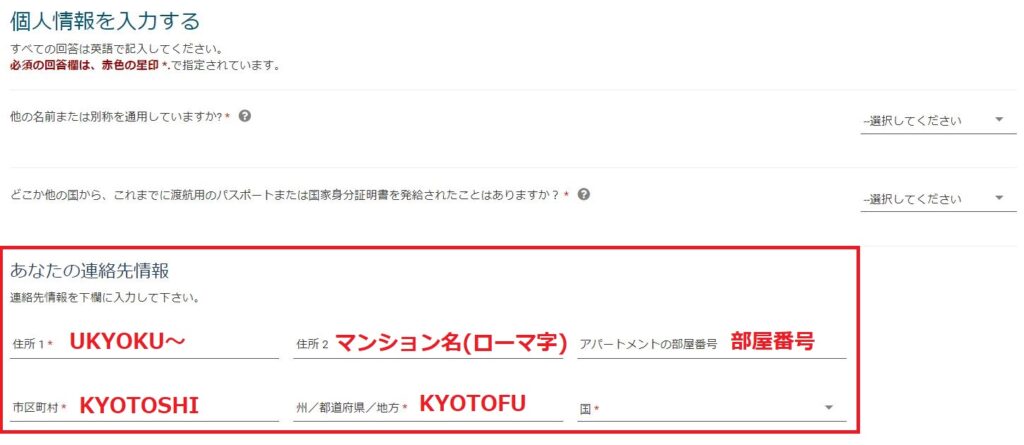
京都府京都市が下段、上段の住所1には番地まで、住所2にはマンション名、その右側に部屋番号を入力します。これが正確なのかどうかはわかりませんが、これで申請が通ったので大丈夫でしょう。
その後に電話番号を入力しますが、国番号「JAPAN」を選び、頭の0を抜いた番号を入力しなければエラーになります。
「08011112222」なら、「8011112222」と入力しましょう。

申請で躓くのはこの辺りだと思いますが、そもそもあなたが申請しているサイトは「公式サイトなのかどうか」チェックする必要があります。
ESTAの申請代行サイトに気を付けろ!
ESTAは偽の代行サイトが乱立しているようで、それらを利用すると高額な費用を取られてしまいます。
正式なサイトは「https://esta.cbp.dhs.gov/」です。
偽サイトかどうか見極めるには、アドレスの最初と最後が「https://~.gov」となっているかを確認すればいいです。
「https://」は、セキュリティが安全なサイトで使われ、「.gov」はアメリカの行政機関が利用するサイトに付けられる住所のようなものです。
ESTAに限らず、「s」がない「http://」となっているサイトでは、個人情報を入力するのは避けたほうがいいとされているので注意してください。
代行サイトでは最後が「.com」だったり、違う文字列になっています。公式サイトでは申請の代金は14ドルですが、代行サイトではそれより高いので、そこでも見分けはできそうですね。
では、公式サイトであることを前提に、申請の方法を紹介していきます。
ESTAの申請方法
まずは「https://esta.cbp.dhs.gov/」から公式サイトへ行きます。
すべて英語で書かれたサイトが出てきますので、右上の箇所から日本語に変換しておきましょう。
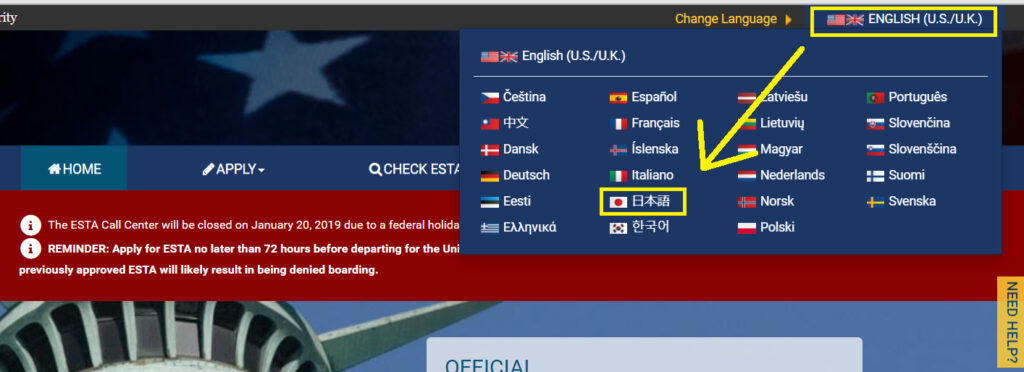
続いて、公式ESTAの申請から「新規に申請を作成する」→「個人による申請」と進みます。
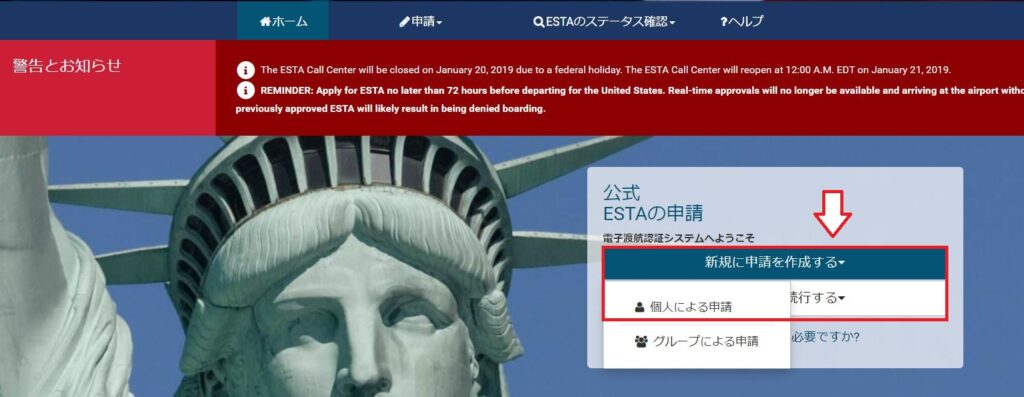
なお、申請は複数名分を同時にすることもできるようですが、今回は個人でしかやっていないのでグループ申請については分かりません。
続いて、免責事項の内容に「合意する」を選択します。
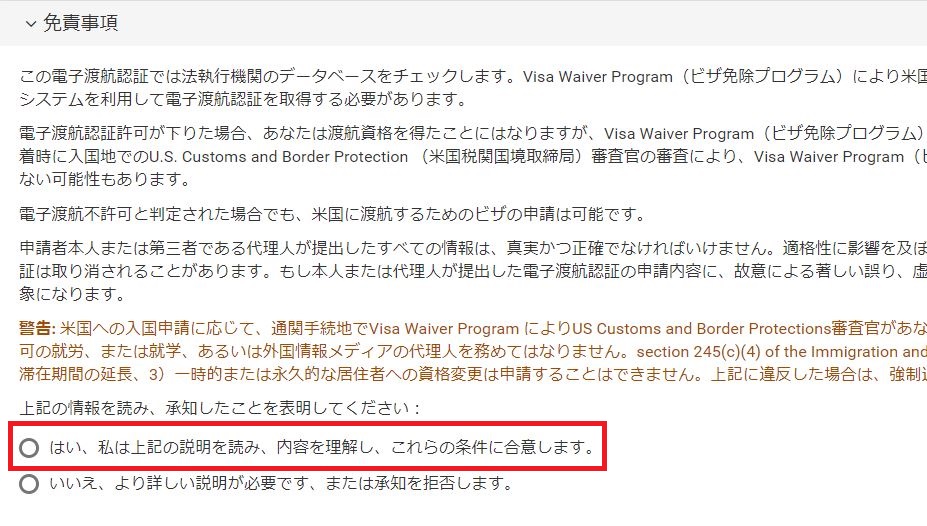
次も同じような画面のままですが、内容が少し変わっています(The Travel~)。ここも「合意する」を選択して次へ進みましょう。
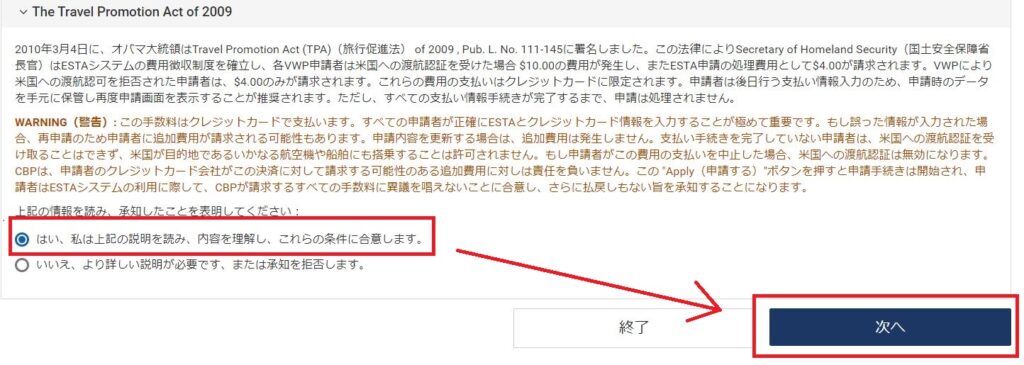
続いて個人情報の入力をしていきます。
ここはパスポート通りにローマ字で記入。「出生国」のJAPANを探すのが少し面倒ですが、アルファベット順になっています。
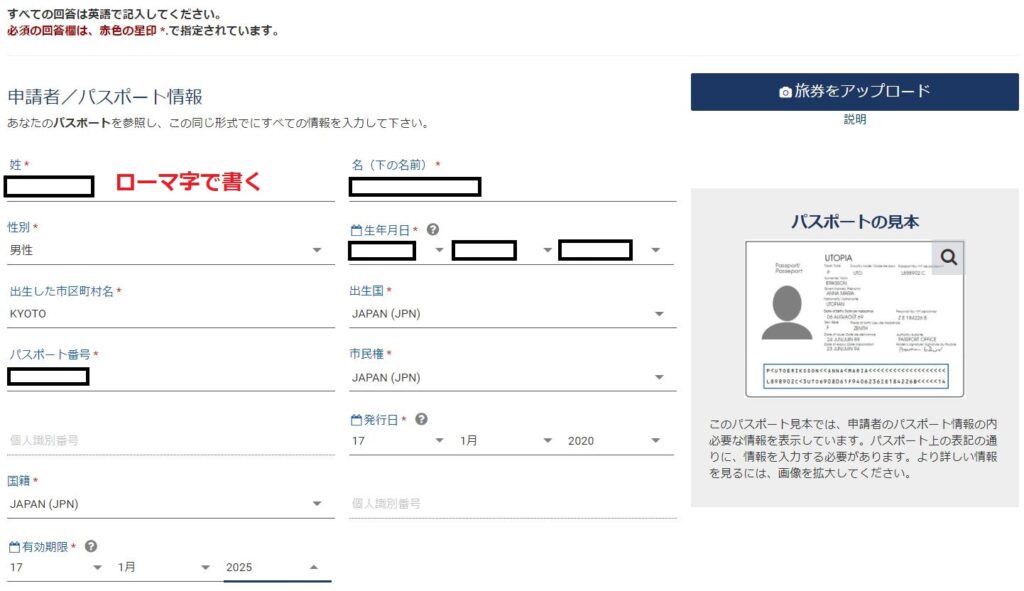
なお、パスポートの画像を撮り、右上の「旅券をアップロード」を選択すると、自動的に入力してくれるそうです。
下にはメールアドレスを入力する箇所があり、「次へ」をクリックすると下記の画像が出てくるので、「コードを送る」をクリックしてメールでコードを確認します。
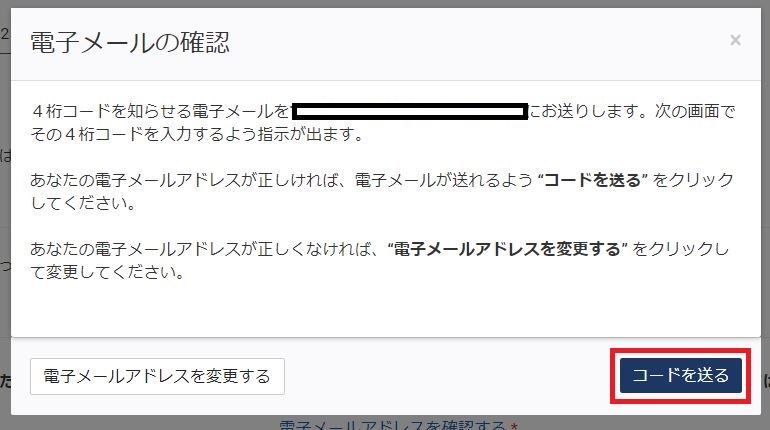
そのコードを入力すれば、さらに個人情報の入力を進めていきます。
次の画面では住所を入力しますが、日本と逆の順で記載していくので間違えないように。その上の質問にも回答しておきましょう。
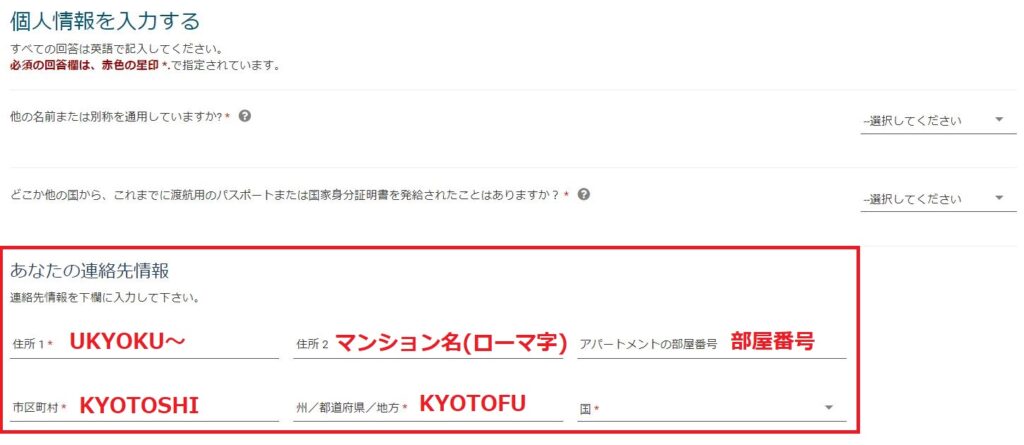
下には「ソーシャルメディア」と書かれている箇所がありますが、ここはパスしていいです。
GEメンバーシップのメンバーか否かを選択し、その下に両親の名前をローマ字で記入します。
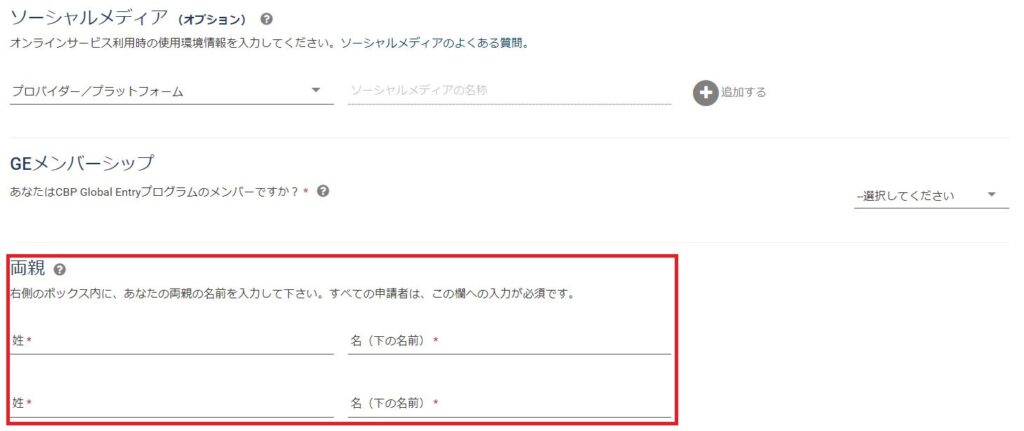
続いて勤務先の情報を記入しますが、勤務経験を「いいえ」にしても進めます。気になる方はしっかりと情報を入力して、次へをクリックします。

続いて、米国への渡航目的が乗り継ぎか否かを選択。
「いいえ」を選ぶと、米国内の連絡先情報を記入する箇所が開きます。
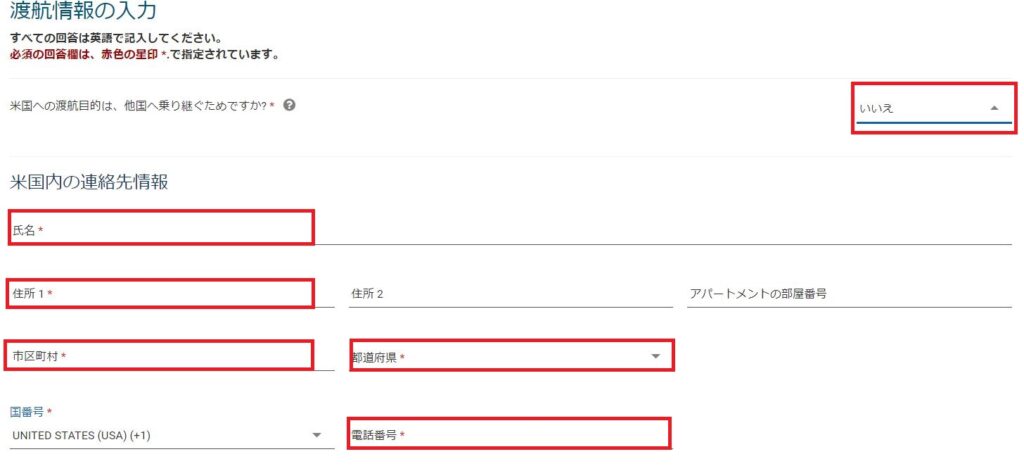
ここは氏名に「滞在先のホテル名」、都道府県に「滞在する州(選択肢から選ぶ)」を記入し、住所と市区町村は「UNKOWN」でオッケー。
もちろん、住所の詳細がわかるのであれば記入してもいいです。
住所をUNKOWNと記入すると無効な住所と出てきますが、ボックスにチェックを入れれば問題ありません。
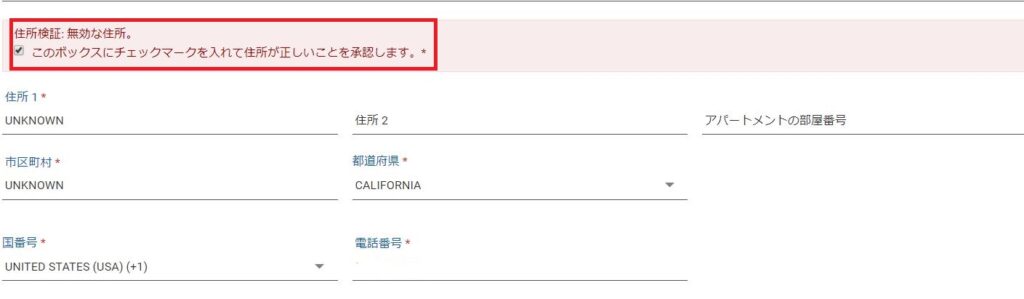
その下には米国滞在中の住所と書かれていますが、観光でホテルに泊まるだけならここは何も記入しなくても大丈夫です。
その下の緊急連絡先は、自分に何かあったときのために、親など緊急連絡を入れる人の情報を記入し、次へをクリックします。
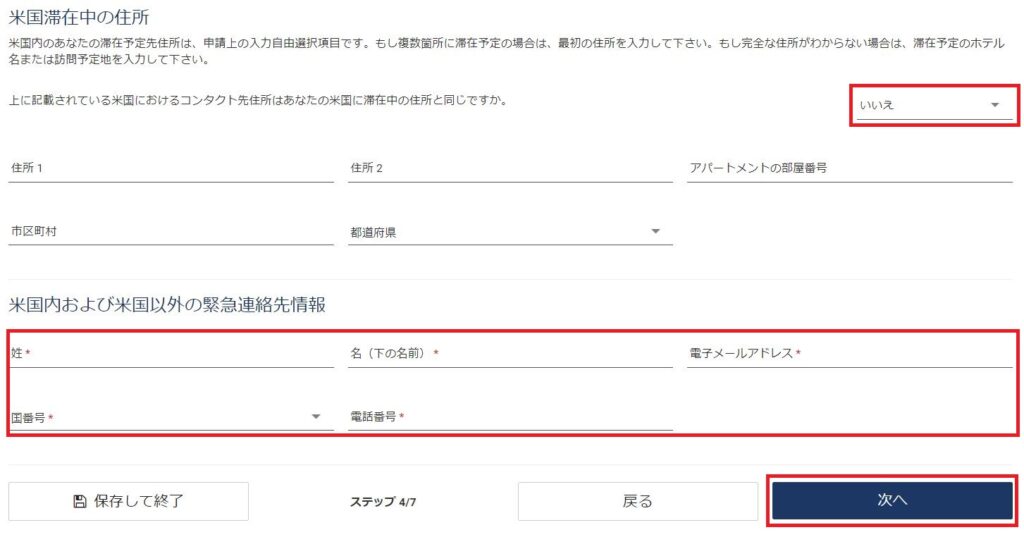
続いて、いくつかの質問に答えていきます。ここはほとんどが「いいえ」になると思います。
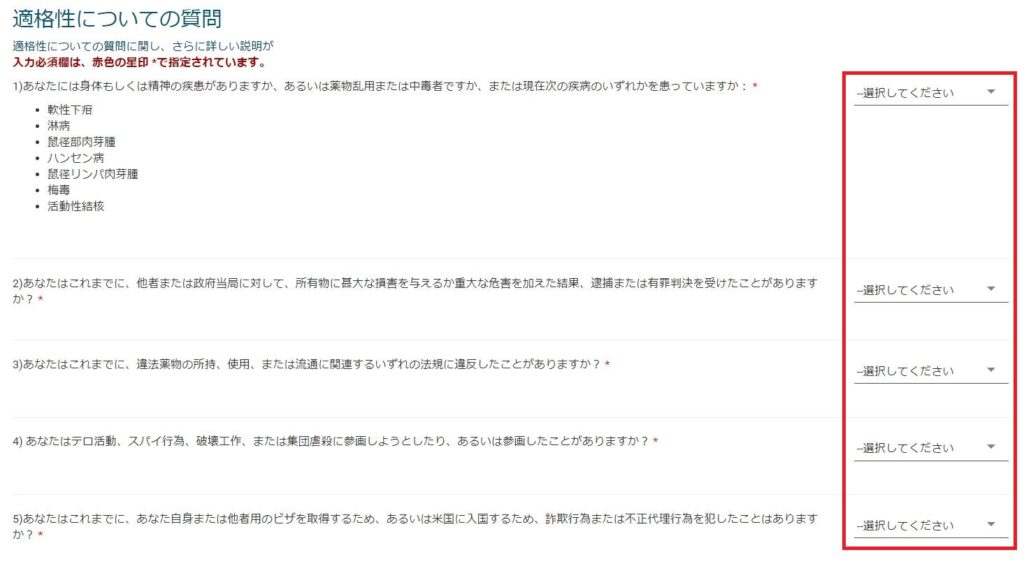
下まで進み、「権利の放棄」と書かれた箇所にチェックを入れます。
その下は自分自身で申請している場合チェックする必要はないので、次へをクリックして進みます。
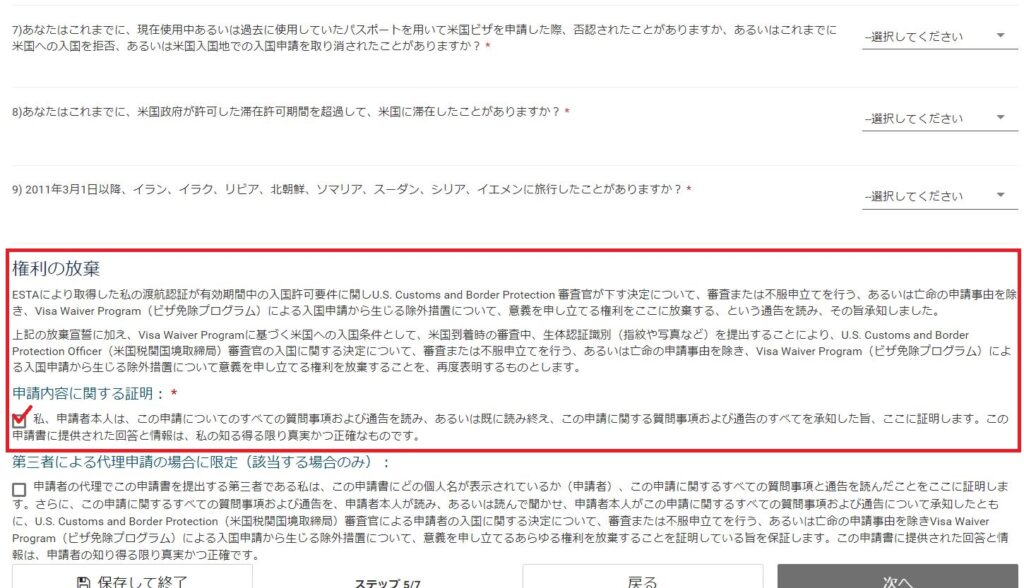
続いて、これまでの内容の確認をします。
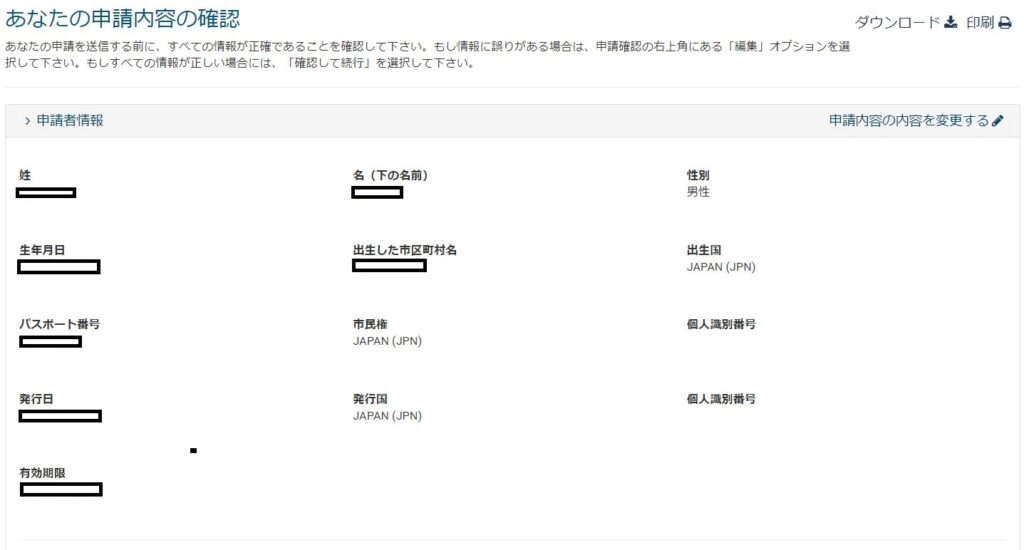
内容をチェックしてくと「申請内容確認済み」となるので、パスポート番号などを記入して次へをクリックします。
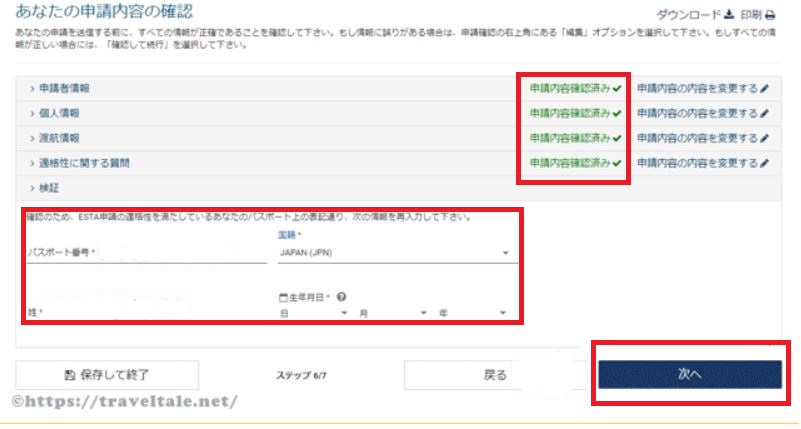
ここまでで、申請の記入は完了。
この後は支払いへ進みます。代金は「14ドル」となっていることを確認し、「免責事項」にチェックを入れて「今すぐ支払う」をクリックします。
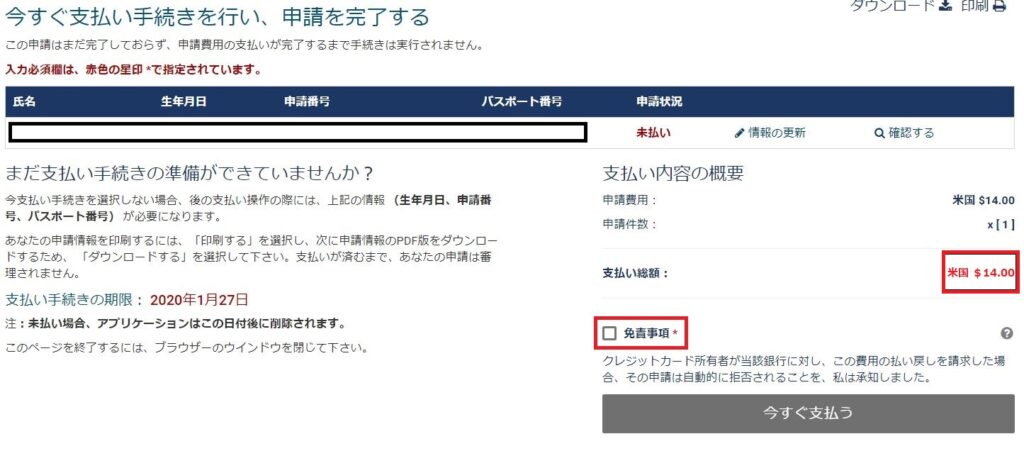
続いて、支払い方法をPayPalかデビットカード・クレジットカードのいずれかから選択します。
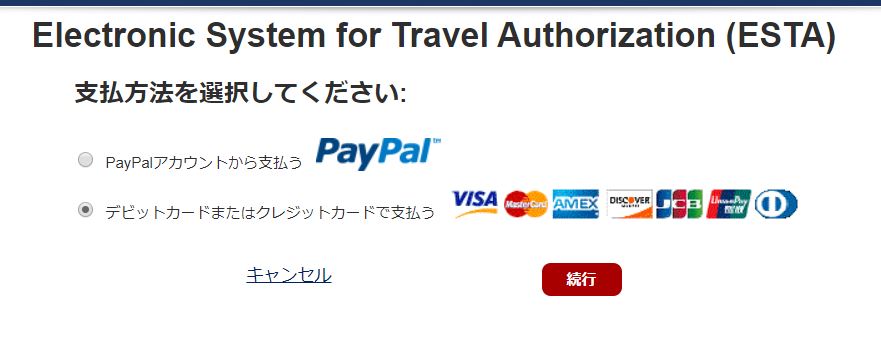
カード払いならカードの情報を入力し、下部にチェックを入れて「続行」をクリック。
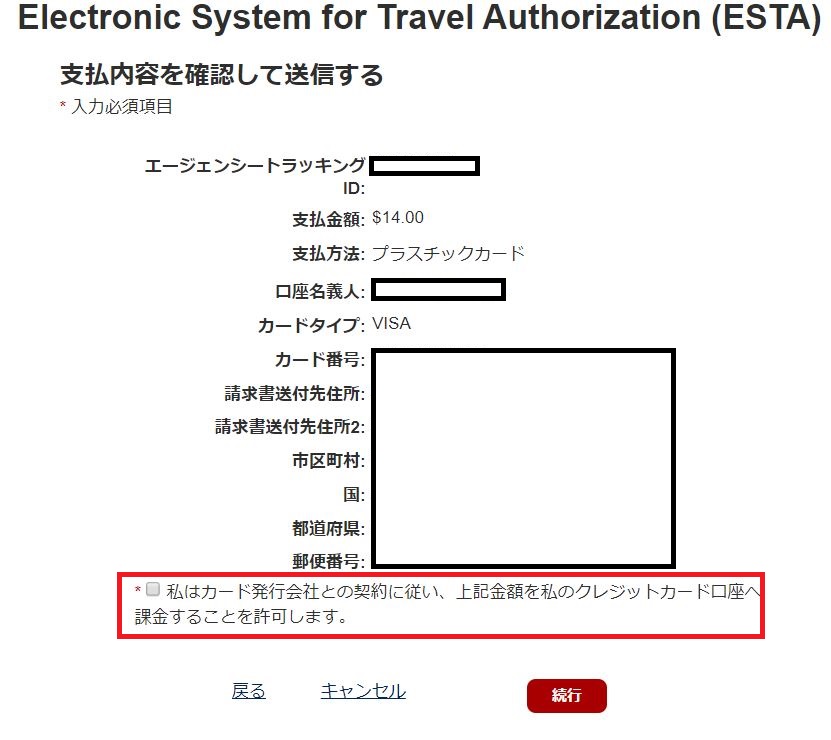
これで手続きは一通り完了です!
ただし、まだこの状態では申請が承認されていません(保留中)。
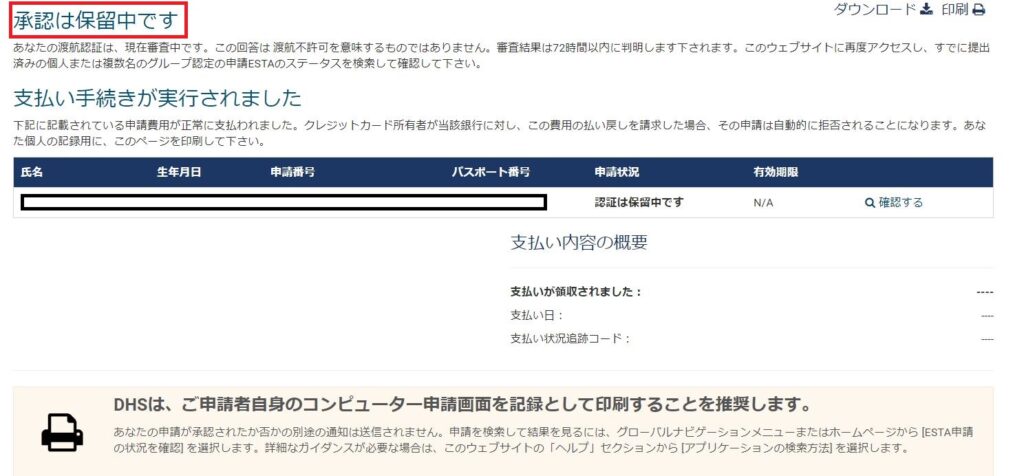
2~3日後には承認されているはずですが、なんと承認されたかどうかの連絡は届きません。
後日、自分で確認しておくほうがいいですね。
申請の確認方法
申請の確認方法です。
まず公式サイトから「ESTAのステータス確認」→「個人(もしくはグループ)による申請のステータス確認」をクリックします。
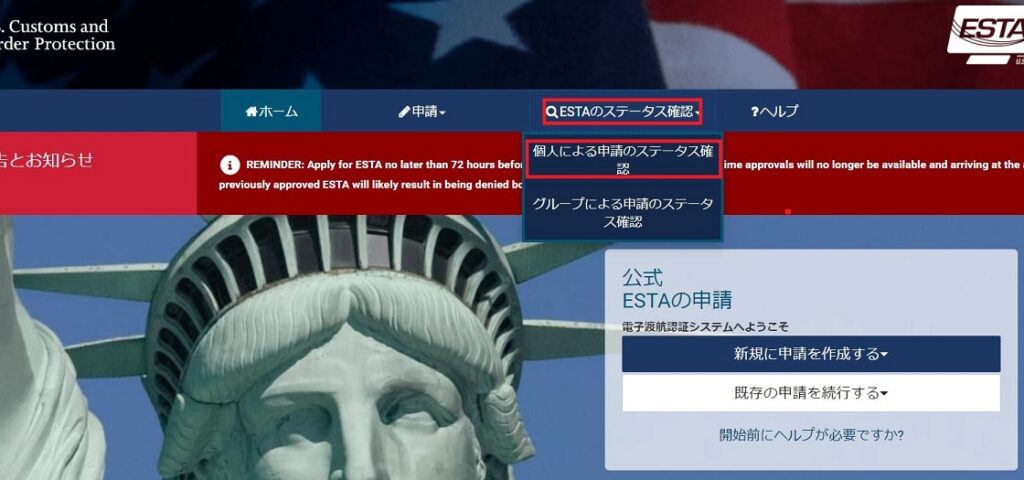
セキュリティに関する注意事項が出てくるので、「確認して続行」をクリック。
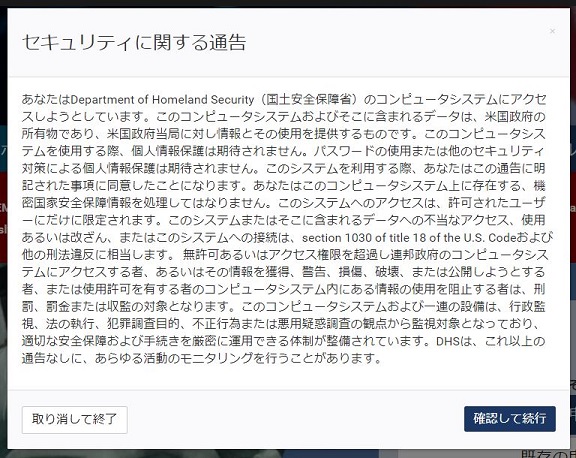
続いて、申請する個人の情報を入力していきます。
パスポート番号と生年月日を記入し、「申請番号」もしくは「市民権(Japan)・パスポートの発行日・有効期限」のどちらかを入力します。
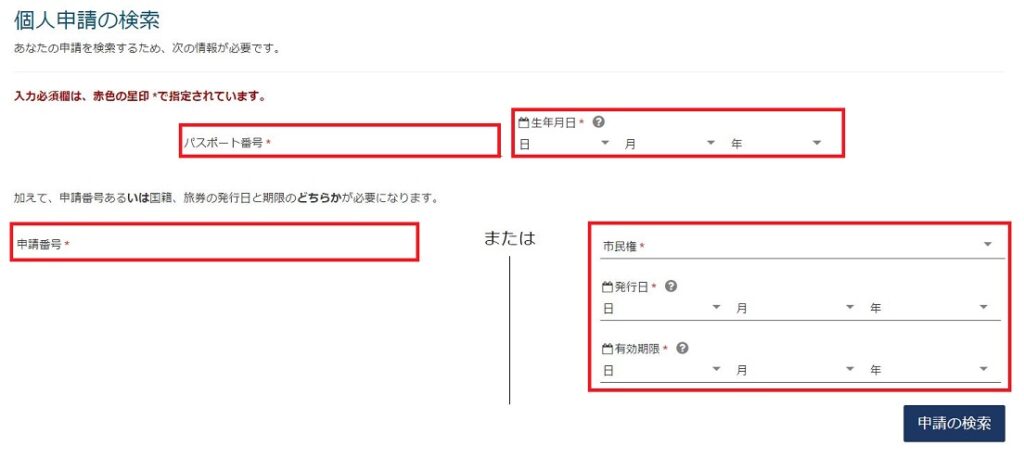
申請の検索をクリックすると、現在の状態が確認できます。
ここが「認証は承認されました」となっていれば、手続きは完全に終了となります。
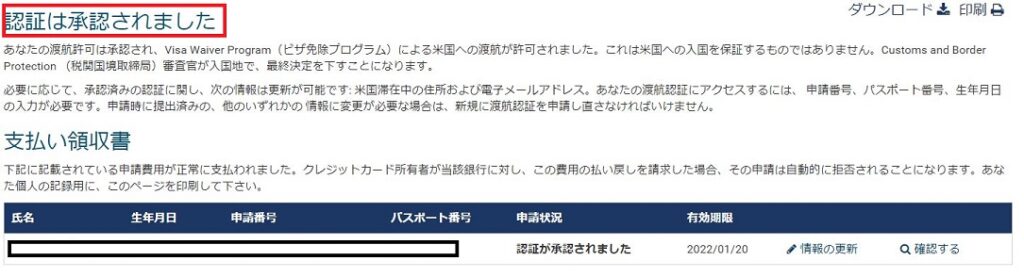
まとめ
お疲れさまでした。みんなの声を代弁します。
めんどくせぇッ!!
色々と大人の事情があるのは仕方ないですが、もうちょい簡単に手続きできないもんでしょうかねぇ。
※申請したのにコロナのせいで旅行に行けなくなりました(*´Д`)ナンジャソリャ
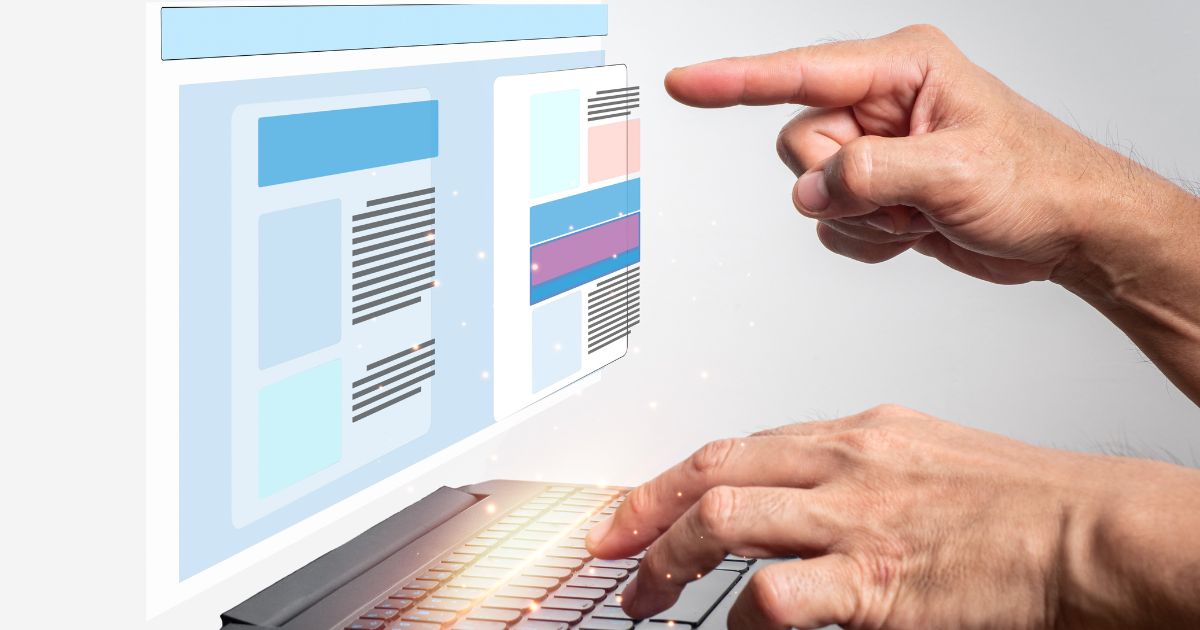


コメント