レンタルサーバーの「JETBOY」は月額料金が安く、セキュリティ対策の「SSL化」も無料で、初心者に使いやすくお勧めです。
この記事ではJETBOYを利用してWordPressでブログを始める方法を紹介。ついでに、最初にやっておきたい設定まで解説していきます。
なお、すでに独自ドメインの取得とJETBOYの契約は済んでいる前提ですのであしからず。
WordPressでブログを始める方法
ブログを始める手順は以下の通り。
- 取得した独自ドメインの設定
- WordPressのインストール
- ネームサーバーの変更
ドメインの設定
JETBOYの管理画面から、「ご契約サーバー」もしくは「サーバー管理」を選択します。
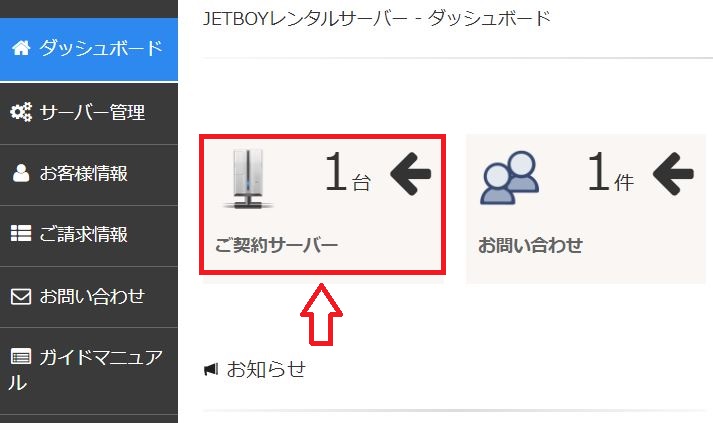
続いて、「サーバーパネルログイン」を選択。
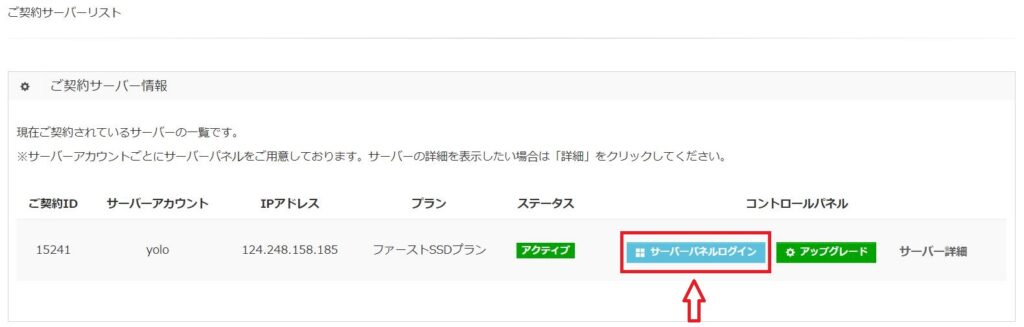
続いて、ドメインの項目から「ドメイン設定」を選択。
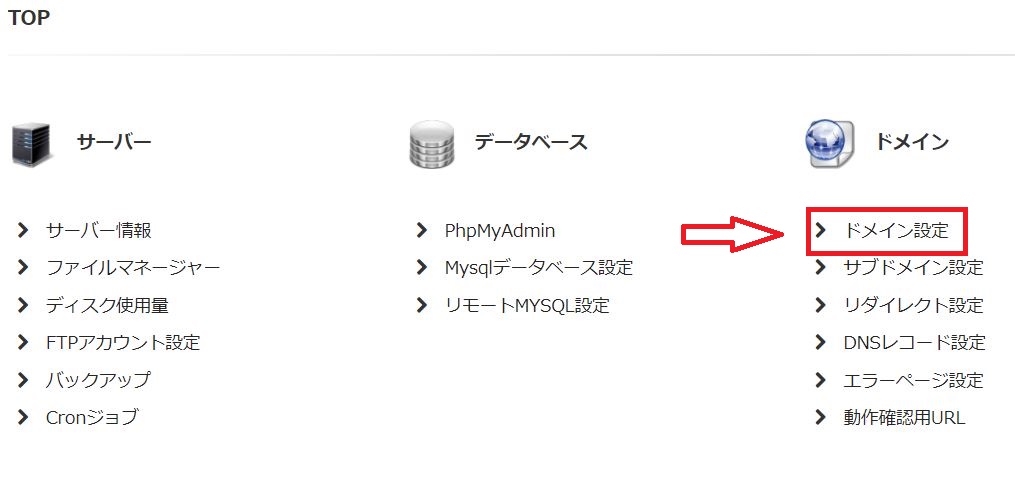
ここでは「新規ドメイン作成」を選択します。
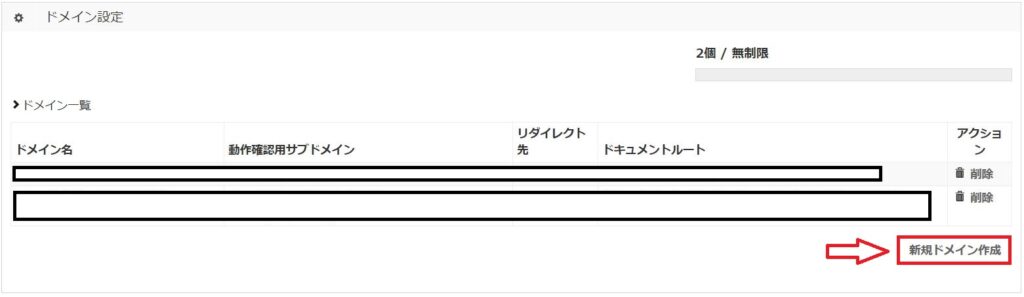
続いて、「新しいドメイン名」にドメイン(このブログならnon-biri.com)を入力し、ドメインの追加をクリック。
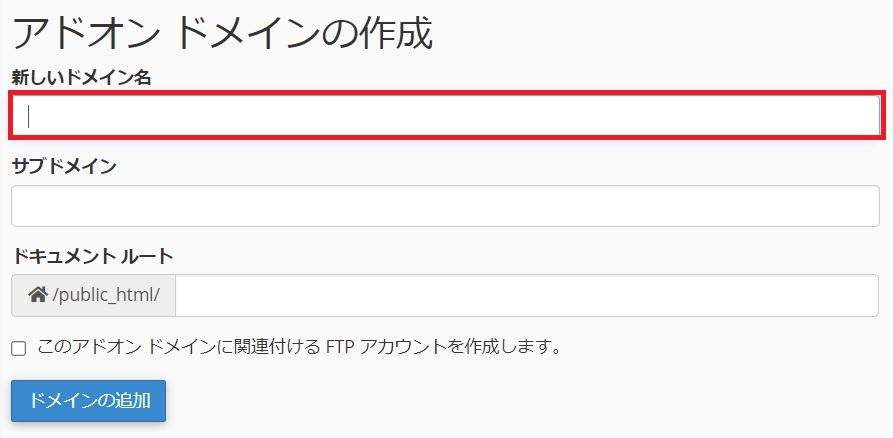
「ドメインを新しく追加しました」と表示されればドメインの設定は完了。
続いてWPのインストールをしていきます。
WordPressのインストール
まずは、サーバーパネルログイン後の画面から「WordPress自動インストール」を選択。
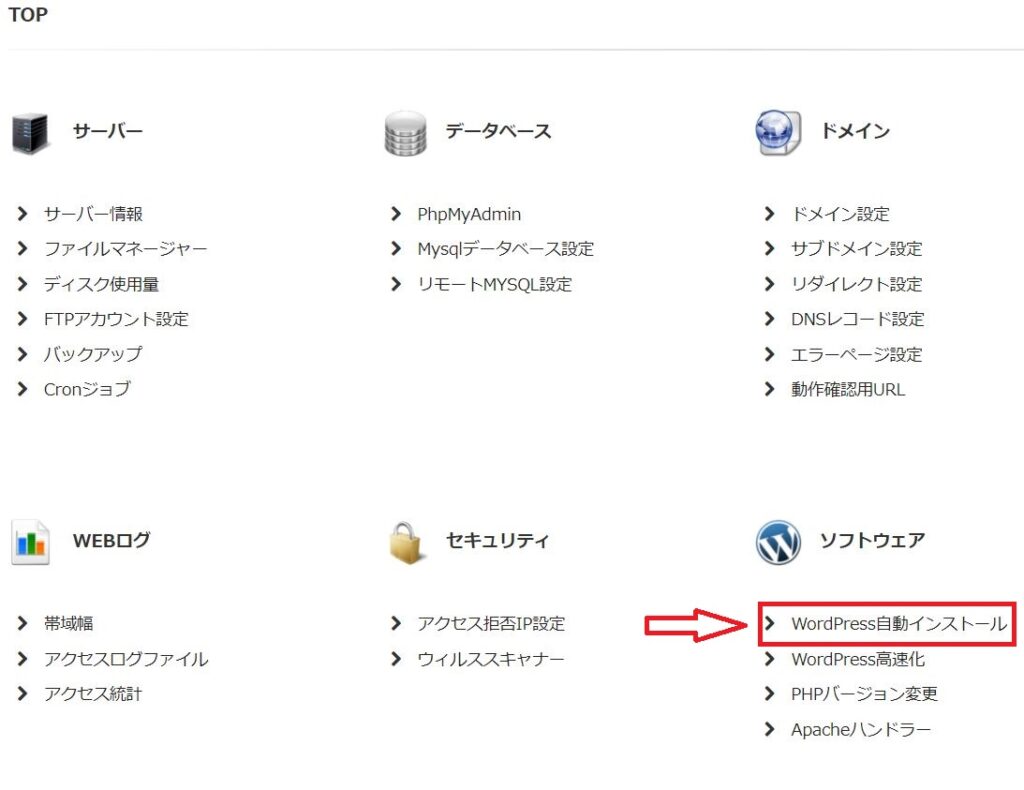
続いて、「WordPress新規インストール」を選択。
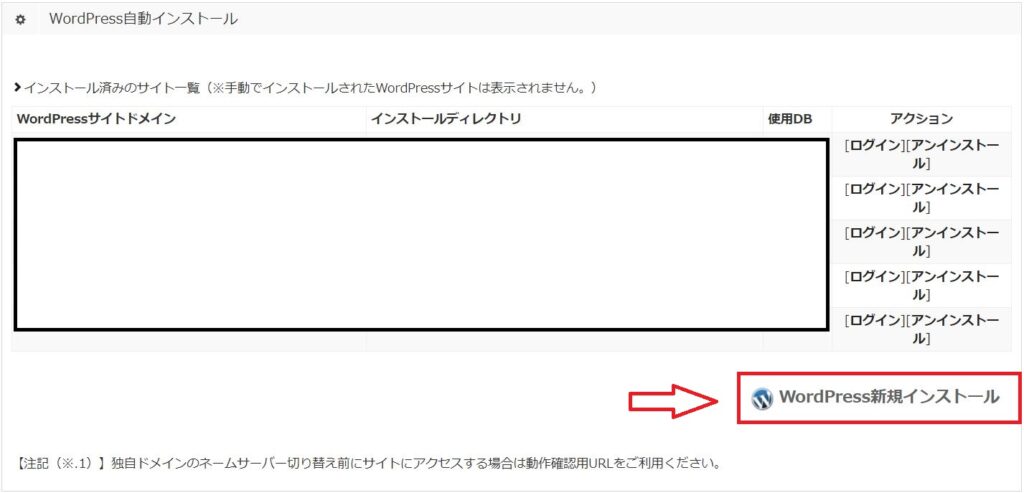
続いて、「WordPress自動インストールはこちら」をクリック。
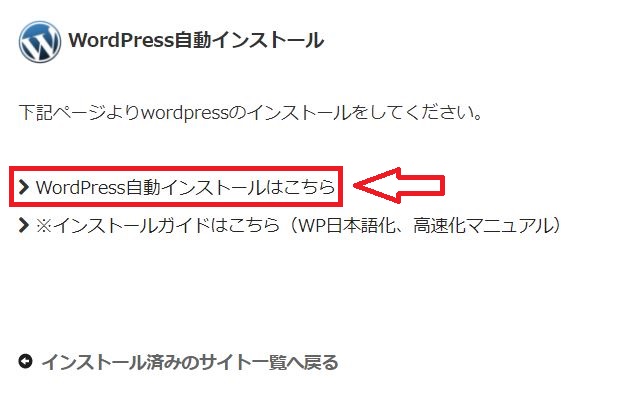
ここで「インストール」のタブから「詳細設定を表示(①)」をクリックし、インストールドメインのプルダウンから対象のドメイン(②)を選択します。
(本来は英語で表記されていますが、画像は日本語翻訳をしたものです)
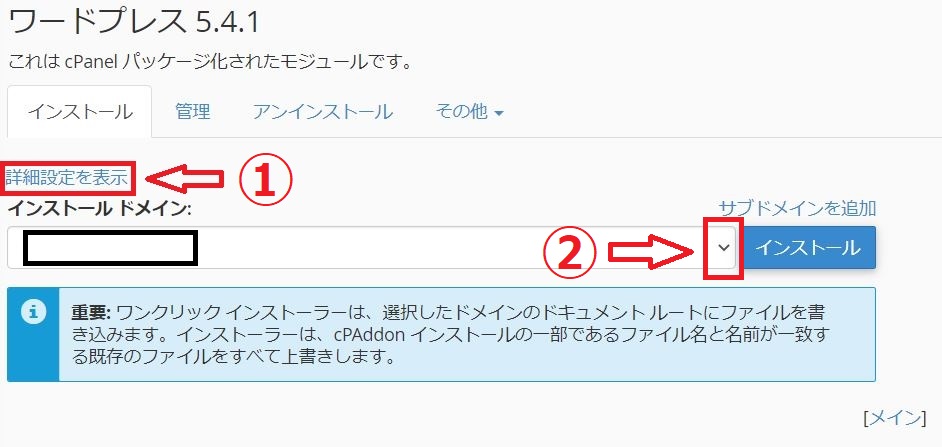
なぜかドメインの右側に「wordpress」と記入されていますが、このままだとドメインの後ろにwordpressと入ってしまうので、ここは消しておきましょう。

詳細設定を開かずにインストールすれば付かないようですが、そうすると次の管理者名などが設定できないという謎仕様…
その下には「管理者ユーザー・管理者のパスワード・メールアドレス・ブログ名・ブログの説明」を記入し、「インストール」をクリックすれば完了。
ブログ名や説明は後から変更できますが、管理者ユーザーやパスワードは変更できません。今後、管理画面にログインするのに必要なので忘れないように。
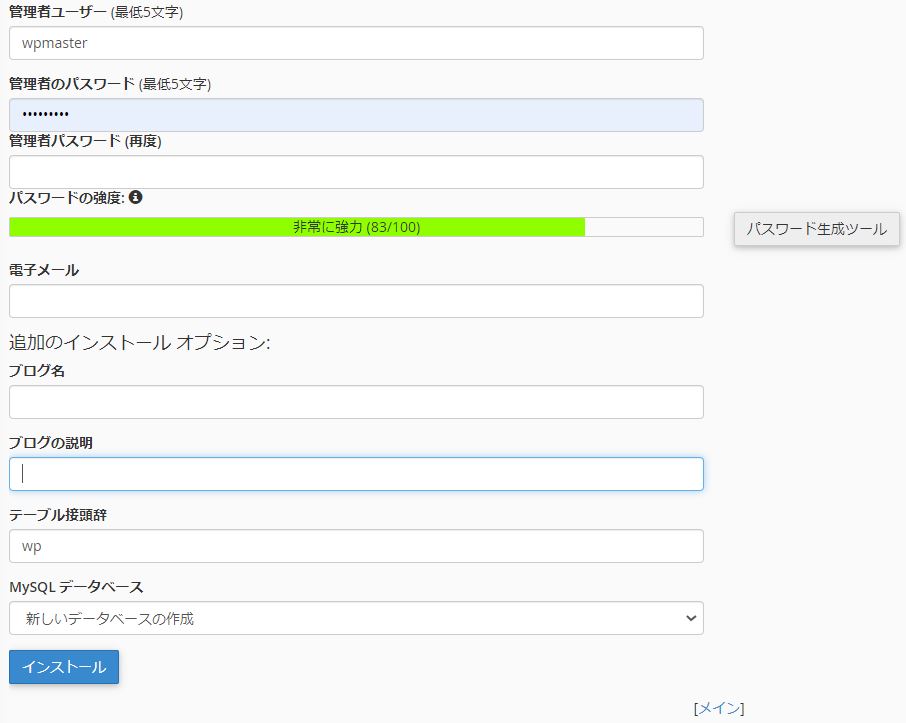
インストールが完了すると、以下の画像が表示されます。
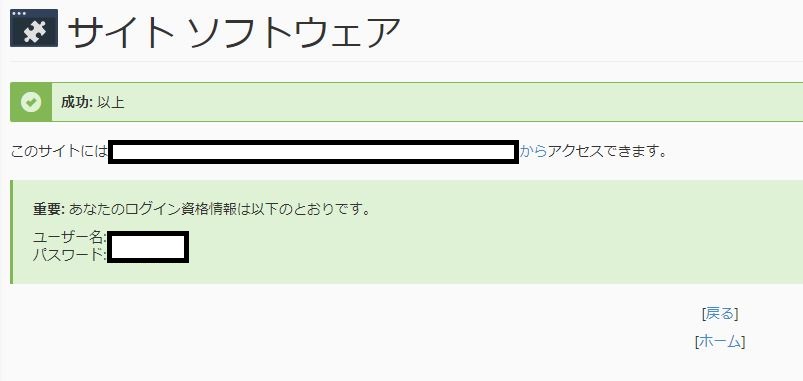
「このサイトには~」のリンクからブログへ繋がるので、ページ内にある「ログイン(Log in)」をクリックすると管理画面に行けます。
最初に繋がるページは時期によって変わると思いますが、ログインと書かれているところを探してください。
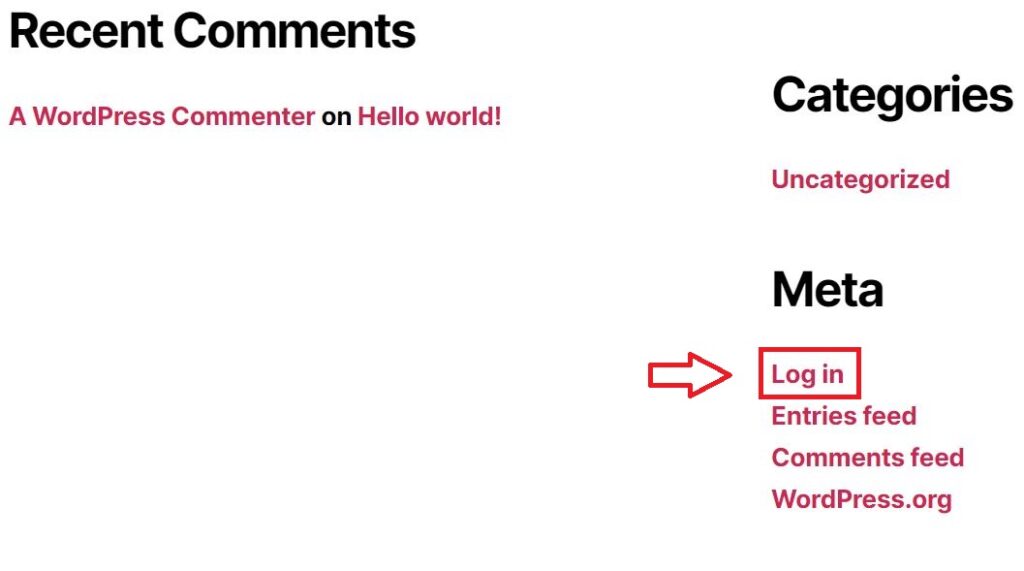
ログイン画面では、先ほどのユーザー名とパスワードを入力。「Remember Me」をチェックしておくと、ログインしたままの状態を保持できます。
ユーザー名とパスワードを自動生成した場合はちゃんとメモしておかないと、ここでログインすることができずに撃沈する可能性もあるのでご注意を。
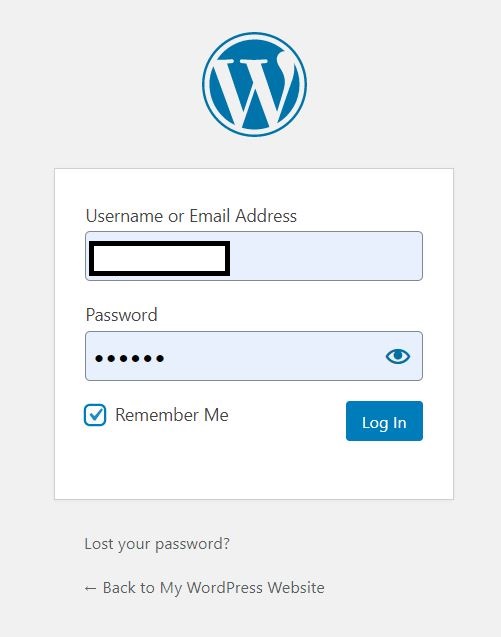
ログイン情報を入力すると再びブログに戻りますが、下画像の赤枠部分をクリックすると管理画面へ移行します。
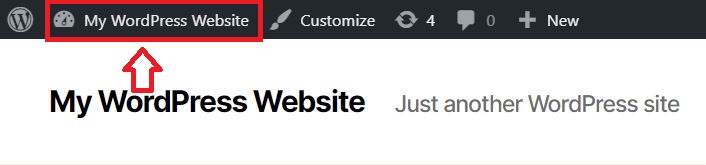
もしくは、サーバーパネルの「WP自動インストール」を選択すると、インストールしたドメインが追加されているので、該当するドメインの「ログイン」からでも管理画面に移行できます。

これでインストールは完了。
続いては「ネームサーバの設定」を変更する必要があります。
ネームサーバを変更する
ドメインを取得したサイトで、該当ドメインのネームサーバを変更します。ここではムームードメインでの設定方法を紹介します。
ムームードメインの管理ページへログイン後、対象のドメインを選択して「ネームサーバ設定変更」を選択。
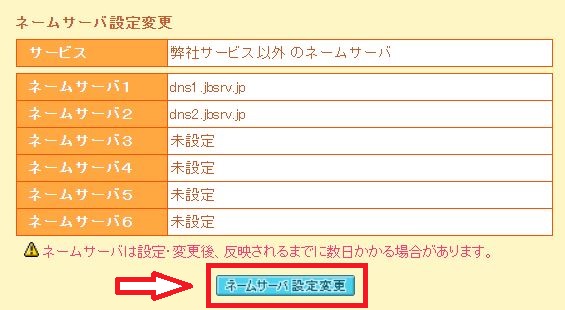
続いて、「GMOペパポ以外のネームサーバを使用する」にチェックをして、ネームサーバ1に「dns1.jbsrv.jp」、ネームサーバ2に「dns2.jbsrv.jp」と入力します。
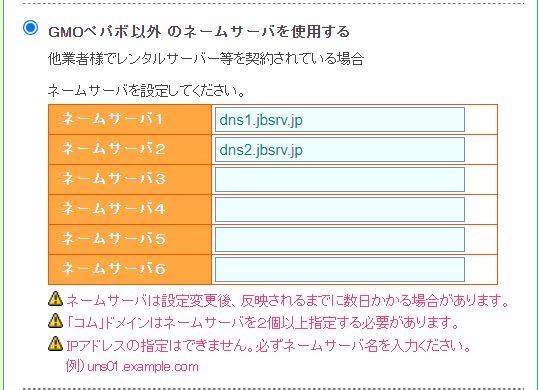
下にスクロールして「ネームサーバ設定変更」をクリックし、基本的な設定は完了です。
ネームサーバを設定するまでの操作は、レンタルサーバーによって多少違うかもしれません。
ただ、設定するネームサーバ名は上記と同じものなので、別のレンタルサーバーを使用している方は頑張って設定する箇所を探してください。
インストール後にしておく設定
WPをインストールし、管理画面へログインできるようになったときにやっておきたいことがあります。
ひとつは「日本語表示」にすること、もうひとつは「パーマリンクの設定」をしておくことです。インストールした状態ではすべて英語表記なんで、使えたもんじゃないんですよね。
日本語の表示設定
管理画面にログインすると、左側にメニューが並んでいます。
管理画面の(PC画面では)左側にメニューがずらりとありますが、その中から「Settings」→「General」を選択します。
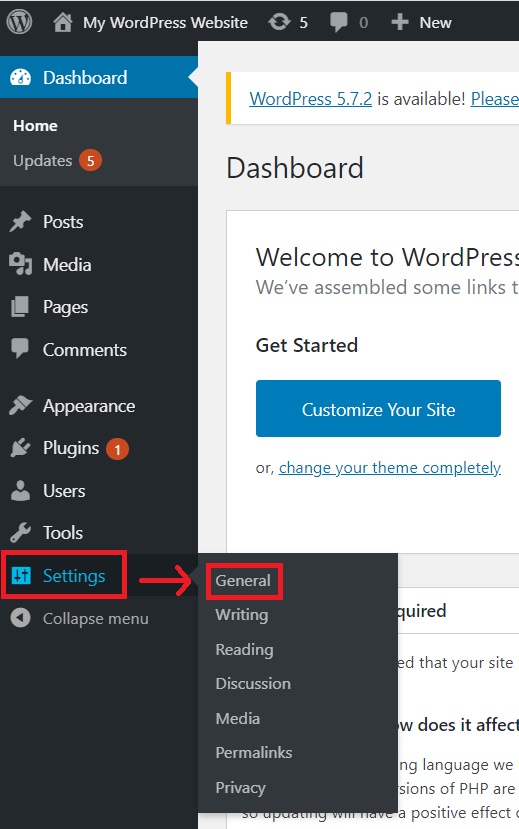
ここでブログ名なども変更できますが、日本語の設定は真ん中あたりにある「Site Language」から日本語を選択し、「Timezone」をTokyoに合わせて、「Save Changes」をクリックします。
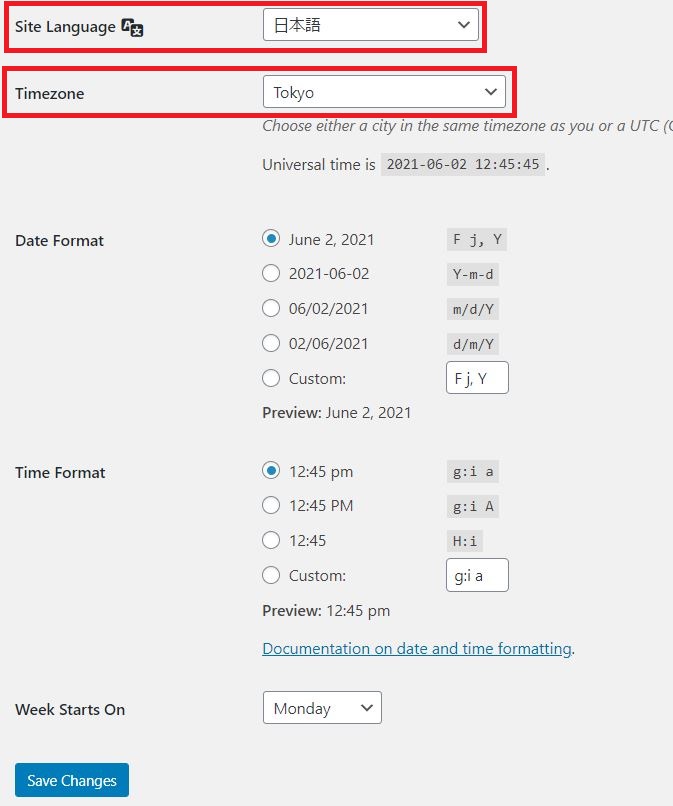
これで管理画面が日本語で表示されます。
パーマリンクの設定
パーマリンクとは、ウェブサイトの各ページに付けれらるURLの末尾部分のことで、「記事ごとの住所」と考えればいいです。
パーマリンクによってそれぞれの記事が認識されるため、同じ記事でもパーマリンクを変更すれば違う記事とみなされます。
例えば、この記事は「https://独自ドメイン/jetboy-blog/」というURLで、赤字がパーマリンク。ここ変更すると、内容は同じでも別物として扱われるので注意しましょう。
僕の場合、管理画面左の「設定」→「パーマリンク設定」の画面で「投稿名」を選択し、記事ごとに自分でパーマリンクを設定しています。
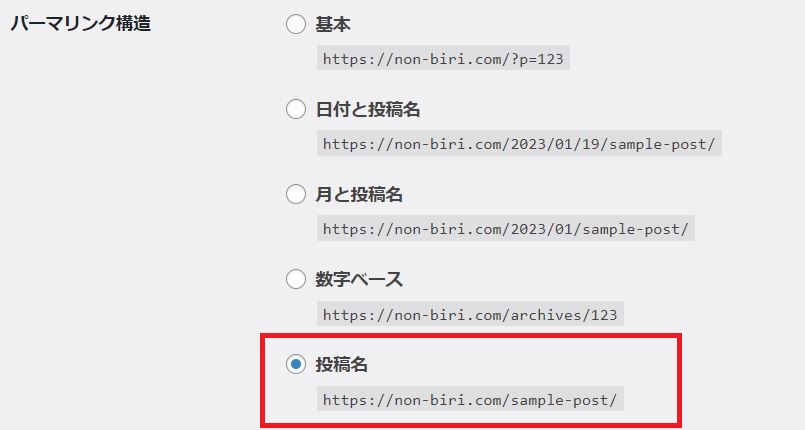
他を選べば自動的にパーマリンクが設定されますが、パーマリンクを見ても何の記事か自分でもわからなくなるので、アクセス解析が面倒になるかも。
ブログの始めたてはイマイチ理解していませんでしたが、パーマリンクは非常に重要です。
とくに、ブログが大きくなった後でパーマリンクを変更すると、せっかく検索結果で上位表示されていても、新しい記事と認識されるため上位表示されなくなります。
そうなるとアクセスが一気に落ち込みますので、気分も一緒に落ち込むと経験者(僕)は語ります。
記事の内容がしっかりしていれば、いずれ順位は上がって上位表示されるようにはなりますが、不用意に変更するのは避けたほうが良いのは間違いありません。
もしパーマリンクを変更するときは、301リダイレクトという方法を使うようにしましょう。

まとめ
これでブログを始める最低限の準備は整いましたが、使いやすくするにはもう少し設定が必要。
WordPressでは「テーマ」というサイト全体の構成や骨組みを形作る、いわゆるテンプレートのようなものがあります。
このブログは「Cocoon」というテーマを使用中。使い勝手がよく、初心者には非常に助かるものなので、最初はcocoonで始めるのがいいかもしれません。
テーマひとつとってもどれを使用するか悩みますが、まずは使い方に慣れることが必要なので、色々といじってみるのがいいでしょう。



コメント