WordPressでブログを始めるにあたり、便利な無料テーマを使うと初心者でも快適です。
今回は、無料テーマでもっとも人気があると言っても過言ではない「Cocoon」を使う方法について解説していきます。
なお、すでに独自ドメインの取得とレンタルサーバーの契約済みで、WordPressのインストールも完了している前提ですのであしからず。
もしまだの場合、こちらの記事を参考にしてブログが始められる状態にしてください。

WordPressでcocoonを使う方法
手順はとても簡単。
「Cocoon」のダウンロードページから、「親テーマ」と「子テーマ」をダウンロードします。
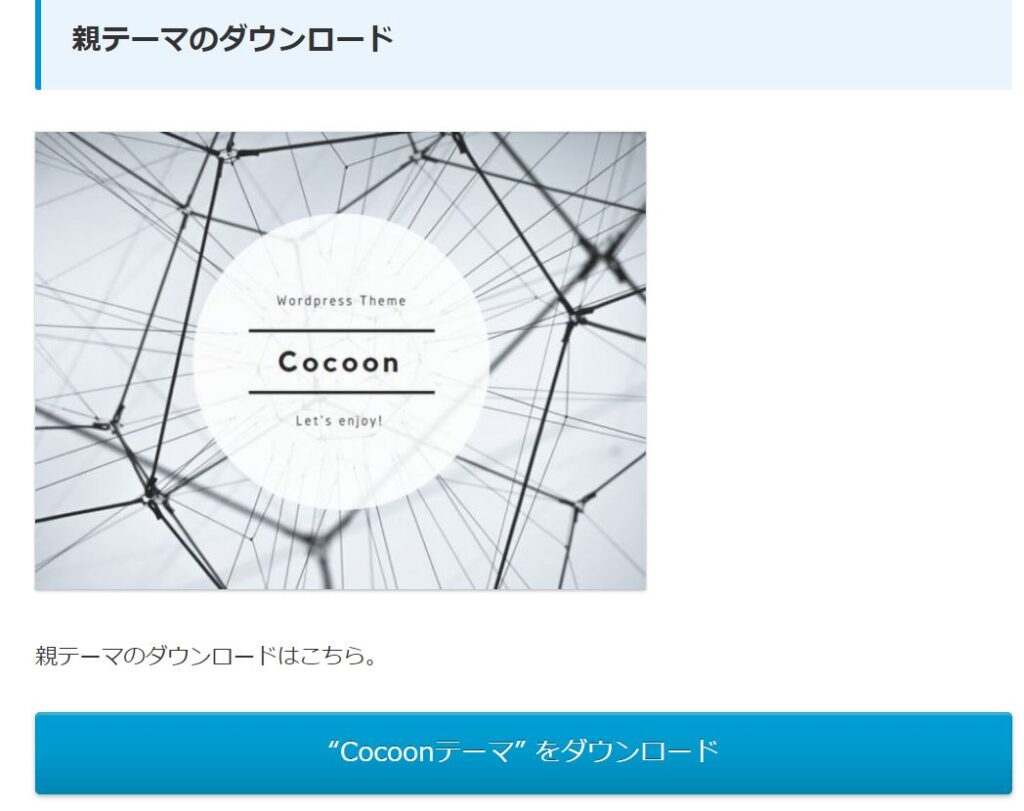

次に、WordPressの管理画面にある「外観」から「テーマ」を選びます。
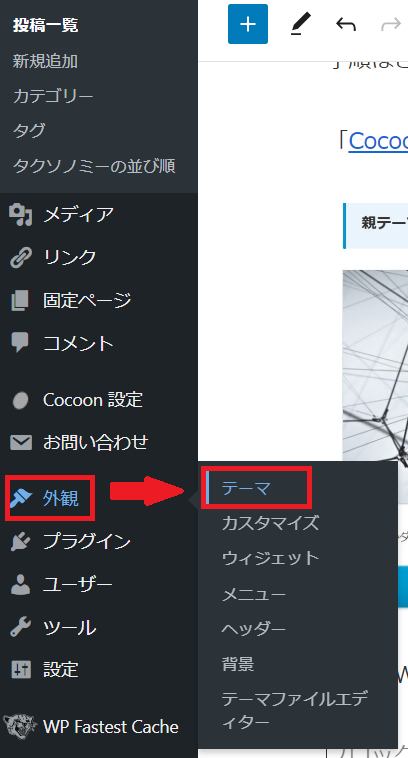
「新規追加」をクリック。
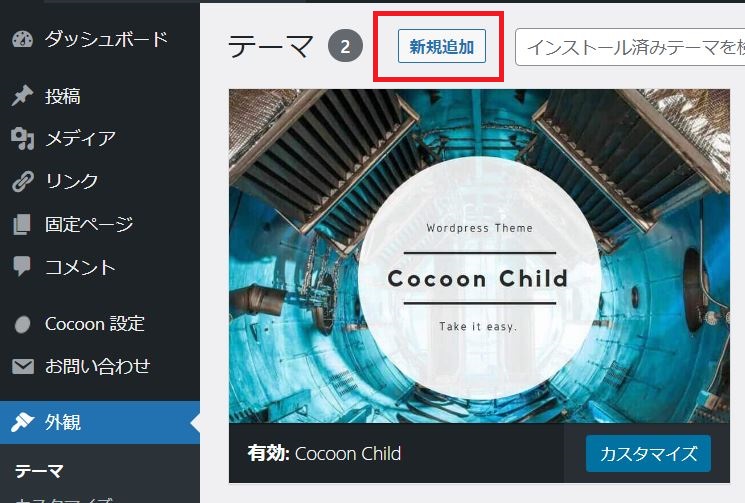
「テーマのアップロード」から「ファイルを選択」をクリックし、親テーマをインストールします。

インストールすると「有効化」するかどうかを指定しますが、有効化するのは「子テーマ」になるので、親テーマは有効化しないでおきます。
同様に子テーマもアップロードして有効化すれば、cocoonを使用できるようになります。
子テーマを有効化する理由は、親テーマでカスタマイズした場合、バージョンを更新するとカスタマイズがリセットされるそうです。
子テーマの部分は更新してもそのまま残るそうなので、基本的に使用するのは子テーマにしましょう…と言われています。詳しいことはわからん。
インストールできない場合
cocoonがインストールできない主なパターンは2つ。
アップロードしたファイルは php.ini で定義された upload_max_filesize を超過しています
このようなエラーが出た場合、アップロードファイルのサイズを大きくすることで解決する可能性があります。
サーバーによってやり方は違うかもしれませんが、こちらも参考にしてください。

辿ったリンクは期限が切れています。もう一度お試しください。
こちらのエラーが出た場合、cocoonのダウンロードページにある「低サイズ版」をアップロードし、管理画面の「ダッシュボード」→「更新」からテーマの更新を行ってください。

cocoonの設定
cocoonを有効化すると、管理画面に「Cocoon設定」が追加されます。ここで様々な設定ができますが、正直ほとんど触る必要はないと思いますね。
そのうちアクセス解析やアドセンスなどの広告設定をするようになると思いますが、まずは見出し等のデザインを整え、たくさん記事を作成していきましょう。

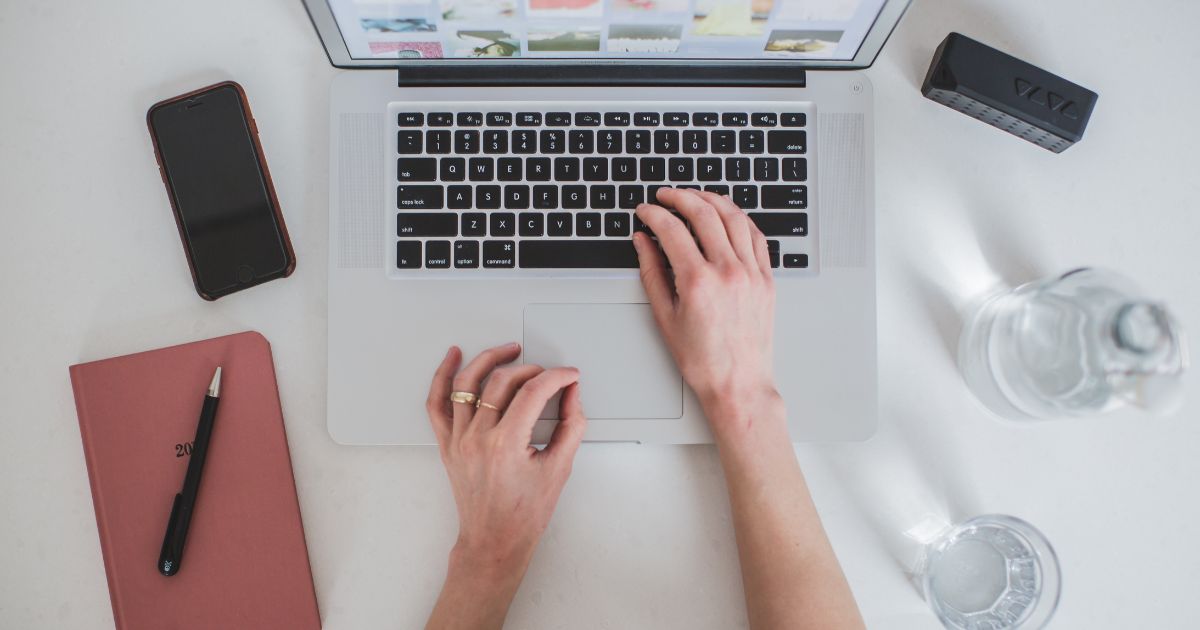


コメント